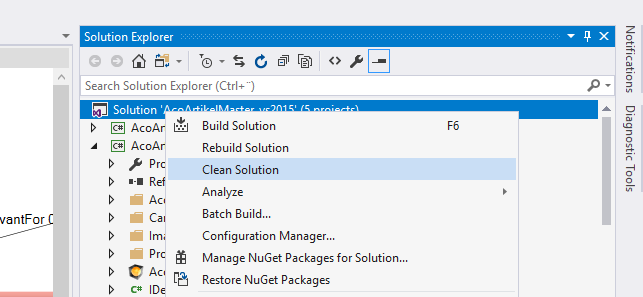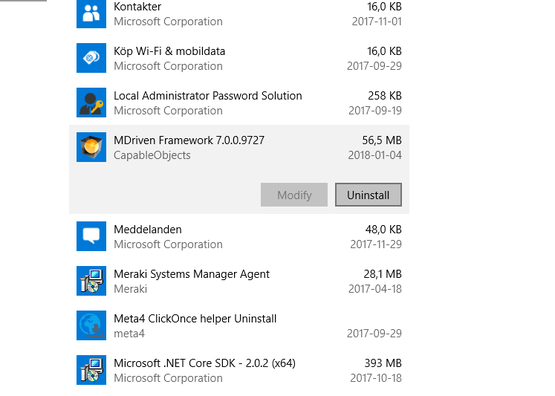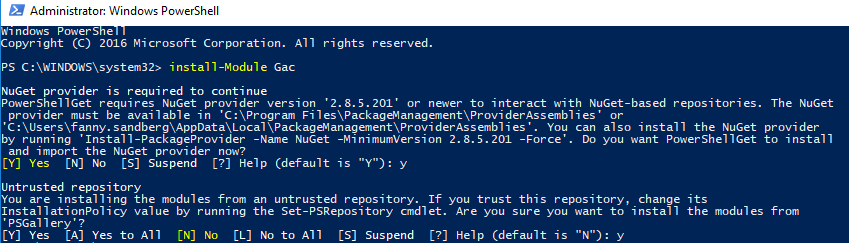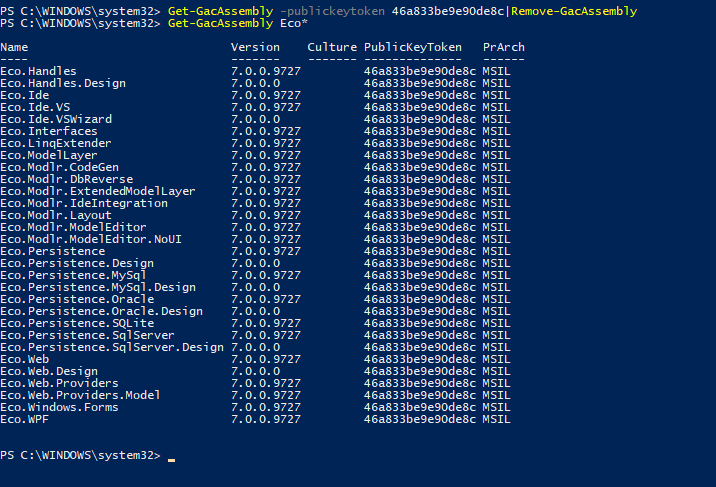Sometimes, you may find the need to downgrade your MDriven Framework version. To do this, install the former MDriven Framework through the downloaded file on your computer. When asked if you want to uninstall the current version, press yes. However, this version shift may generate errors in compile time. This is a small guide on how to resolve those errors.
Step 1. Clean & Rebuild
This is a go-to fix whenever you're facing problems. This simple trick will resolve the most common problems.
Start by cleaning the entire solution by right-clicking the solution (from Visual Studio) and choosing "Clean Solution."
When the Clean has succeeded, press Update All Code, and finally Build.
Step 2. Uninstall Eco
If step 1 doesn't fix your problem, try this step. Sometimes, the build may regenerate more errors. When this happens, try to uninstall the MDriven Framework completely. First, ensure that all Visual Studio applications are closed, then uninstall MDriven through "Add or remove programs" on your Windows. Find MDriven Framework from the list and press uninstall.
When completely uninstalled, continue by re-installing the desired version. Clean your solution, update the code, and build.
Step 3. Clean GAC
If the errors remain and look something like thisː
You might need to clean your GAC (Global Assembly Cache). Do this by following the next steps.
- Run a PowerShell cmd as administrator.
- Runː Install-Module GacPress Y a few times to install "Nuget" and then "Gac."
- Close Visual Studio and Uninstall MDriven Framework from your machine (as in step 2, through "Add or remove programs") before you continue the cleaning with the GAC tool. Please note that no applications connected to the solution can be running when cleaning the GAC or changing a Framework version as this might leave trash.
- Runː Get-GacAssembly Eco* As you can see, there are plenty of things in here (depending on how long it has been since you cleaned this). You can probably also find the unwanted version that Visual Studio is bugging about.
- If you get an error that Get-GacAssembly can't run, you need to enable script execution by issuing the command Set-ExecutionPolicy RemoteSigned -Scope CurrentUser
- Copy the public key token from the output
- Again with your PublicKeyToken, run
Get-GacAssembly –publickeytoken 46a833be9e90de8c | Remove-GacAssembly
Note about copying the text above: If you paste into a PowerShell windows by right-clicking, you might lose the sign on in some windows versions. Use Ctrl + V.
- Go to "Cː\Program Files (x86)\CapableObjects" to see if there is anything left in the folder. If there is, remove it manually.
- After completing this, install the desired version of MDriven Framework. Run the Get-GacAssembly Eco* command to confirm that you only have assemblies regarding the desired version.
- Clean your solution, update the code, and build.
Note: You can also clean the MDriven assemblies using names, but that makes it easy to miss something.
- Runː Get-GacAssembly Eco*|Remove-GacAssembly
- Runː Get-GacAssembly Droopy*|Remove-GacAssembly
- Runː Get-GacAssembly MDriven*|Remove-GacAssembly
- Runː Get-GacAssembly Wecpof*|Remove-GacAssembly
Clean GAC manually via File Explorer
Open C:\windows\Microsoft.NET\assembly\GAC_MSIL
Delete all ECO.* + MDriven* + WECPOF*
If you get "file locked," you have not shut down the apps using them correctly. Check Task Manager and kill if needed.